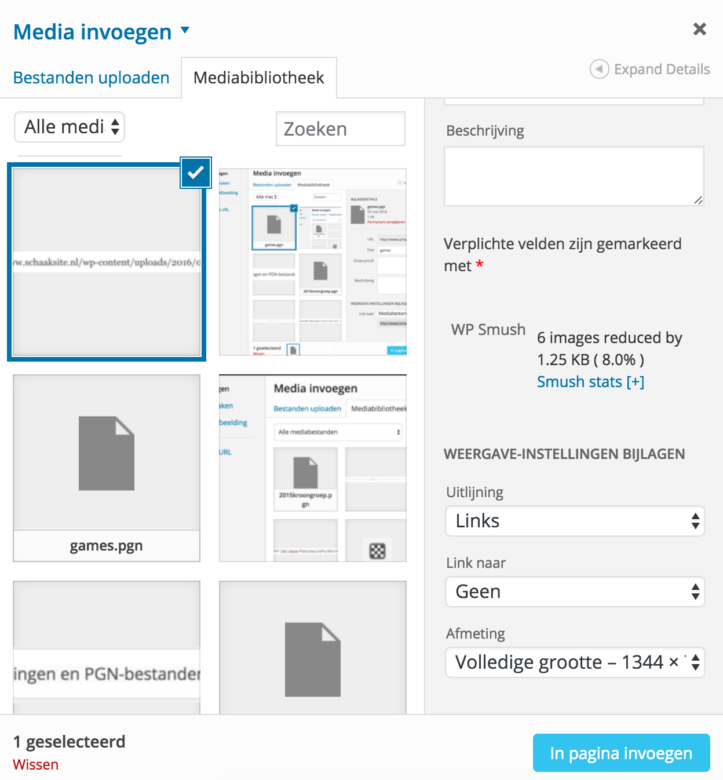Gebruikershandleiding: Artikel opmaken
Het is op Schaaksite.nl mogelijk om artikelen te plaatsen met afbeeldingen, video’s, partijen in een gameviewer en met diagrammen.

De artikelen-editor komt met veel verschillende knoppen waarmee een artikel kan worden opgemaakt.
Visueel / Tekst (rechterkant)
De artikelen-editor staat standaard op “Visueel”: het doet zijn best om de opmaak van het het artikel in de editor er zo uit te laten zien als in het uiteindelijke artikel. Dit is voor de meeste mensen de beste optie.
Bent u bekend met HTML, dan kan het gebruik van “Tekst” regelmatig prettiger werken. Tekst kan ook worden gebruikt om een iframe-code toe te voegen.
Expert note: In de Tekst-mode voegt WordPress automatisch <p> en <br> toe na het publiceren van het artikel.
Een aantal van de knoppen zijn bekend van Word of andere tekstverwerkers. Tekst kan worden vetgedrukt, cursief gemaakt, genummerd; er kunnen links worden toegevoegd, lettergroottes en -kleuren aangepast.
Pro tip: de Enter-toets leidt tot een nieuwe alinea inclusief een witregel. Wilt u een nieuwe regel zonder witregel, houdt dan de Shift-toets ingedrukt terwijl u op Enter drukt.
Hieronder worden een aantal knoppen uitgelicht. Aan het eind van het artikel wordt het invoegen van afbeeldingen besproken.
Opmaak wissen
![]() Plakt u tekst vanuit Word of het internet, dan kan het zo zijn dat het lettertype of -grootte afwijkt van de rest van de tekst. Selecteer de tekst en klik op het gummetje om de opmaak van de selectie te verwijderen.
Plakt u tekst vanuit Word of het internet, dan kan het zo zijn dat het lettertype of -grootte afwijkt van de rest van de tekst. Selecteer de tekst en klik op het gummetje om de opmaak van de selectie te verwijderen.
Lees meer
![]()
Bij de vorige versie van Schaaksite was het verplicht om een “lees meer” in te voeren, anders werd het volledige artikel op de homepage getoond. Dat is nu niet meer nodig: het artikel wordt op de homepage automatisch afgebroken met een “Lees meer”-link. Wilt u de hoeveelheid tekst op de homepage in eigen hand nemen (bijvoorbeeld om te zorgen dat een afbeelding wordt getoond), voeg dan deze “lees meer-tag” in op de gewenste plek. Dat ziet er in de editor dan zo uit:

Link toevoegen
![]()
De linkerknop is om een link toe te voegen. De rechterknop om ‘m te verwijderen.
Selecteer de tekst of afbeelding, klik op de knop en voer de link in bij “Url” en druk op “OK”. Op deze manier kunnen ook links naar e-mailadressen worden toegevoegd.
Er hoeven geen “Titel”, “Rel” of “Target” worden ingevoerd. Links naar websites buiten schaaksite.nl (zoals een toernooiwebsite) worden automatisch in een nieuw tabblad geopend.
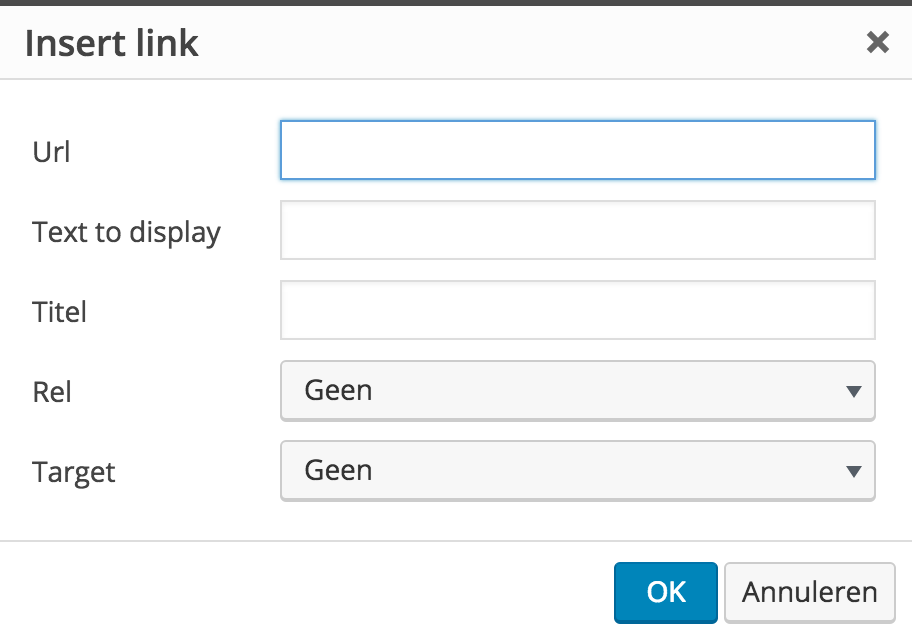
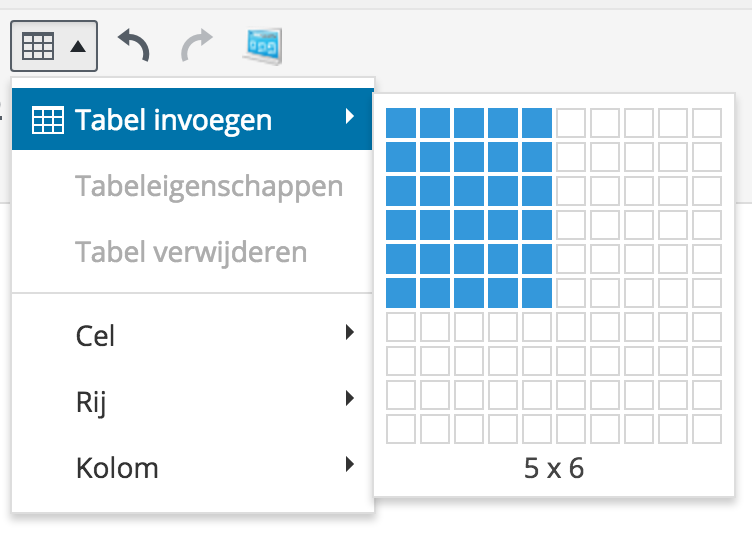 Tabel toevoegen
Tabel toevoegen
![]()
Tabellen kunnen worden toegevoegd of bewerkt met deze knop.
Om een tabel te maken klik je op de knop, beweeg je de muis over “Tabel invoegen” en beweeg je de muis naar de gewenste verhouding, zie de afbeelding rechts. Met een klik in het vlak wordt de tabel gemaakt.
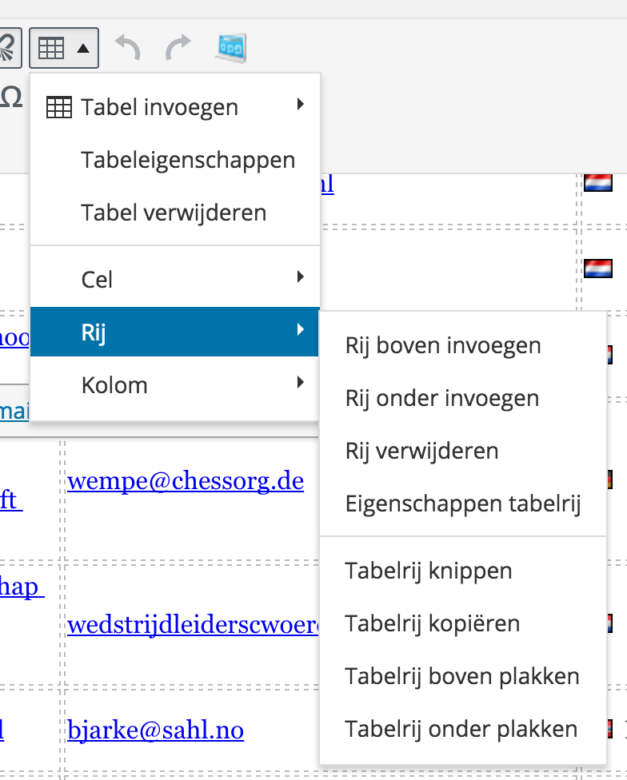
Tabellen kunnen ook worden bewerkt. Klik op de gewenste plek in de tabel en klik op de tabelknop. Om de breedte aan te passen klikt u op “Tabeleigenschappen”. Om een rij toe te voegen, beweeg de muis dan over “Rij” en kies dan voor “Rij onder invoegen”, waarna een nieuwe rij verschijnt onder de rij die u heeft geselecteerd. Dit kan uiteraard ook met een nieuwe tabel boven of met kolommen.
Video’s toevoegen
![]() Er is een speciale knop voor het invoegen van video’s. Maar eigenlijk is dat niet nodig: plaats de url van een YouTube-video in het artikel en de video wordt in het artikel automatisch geladen.
Er is een speciale knop voor het invoegen van video’s. Maar eigenlijk is dat niet nodig: plaats de url van een YouTube-video in het artikel en de video wordt in het artikel automatisch geladen.
Diagram toevoegen
![]() Diagrammen toevoegen gaat via FEN-codes. Zo’n code kun je genereren vanuit Chessbase (copy position). Plak de code, klik op “insert” en er wordt een soortgelijke code gegenereerd:
Diagrammen toevoegen gaat via FEN-codes. Zo’n code kun je genereren vanuit Chessbase (copy position). Plak de code, klik op “insert” en er wordt een soortgelijke code gegenereerd:
![]()
Deze code is het uiteindelijke diagram. Het diagram is niet zichtbaar in de editor maar alleen in het artikel.
Verborgen oplossing toevoegen
![]() Om een vraag/oplossing te maken, zoals dit artikel, gebruik je deze knop. Voer de te verbergen oplossing in en klik op “insert” en er wordt een soortgelijke code gegenereerd:
Om een vraag/oplossing te maken, zoals dit artikel, gebruik je deze knop. Voer de te verbergen oplossing in en klik op “insert” en er wordt een soortgelijke code gegenereerd:
![]()
Dus alles tussen [.spoiler] en [./spoiler] krijgt een oplossing-knop. De te verbergen tekst kan desgewenst opgemaakt worden: vetgedrukt, links, etc.
Partij naspeelbaar in een gameviewer
![]()
Om een partij naspeelbaar te maken in een gameviewer dient eerst het pgn-bestand te worden geüpload naar de website. Klik op “Afbeeldingen en PGN-bestanden toevoegen” en er opent een nieuw venster:
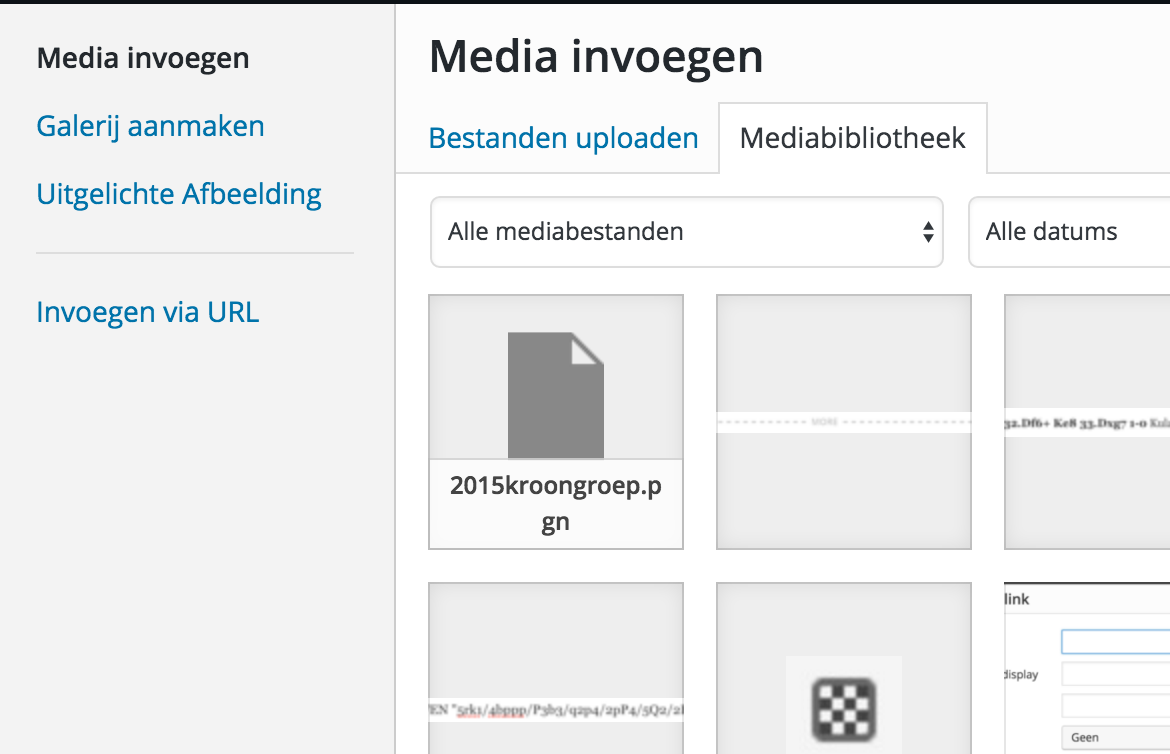
Klik op “Bestanden uploaden” en upload het pgn-bestand. Het bestand wordt nu zichtbaar in de lijst van bestanden:
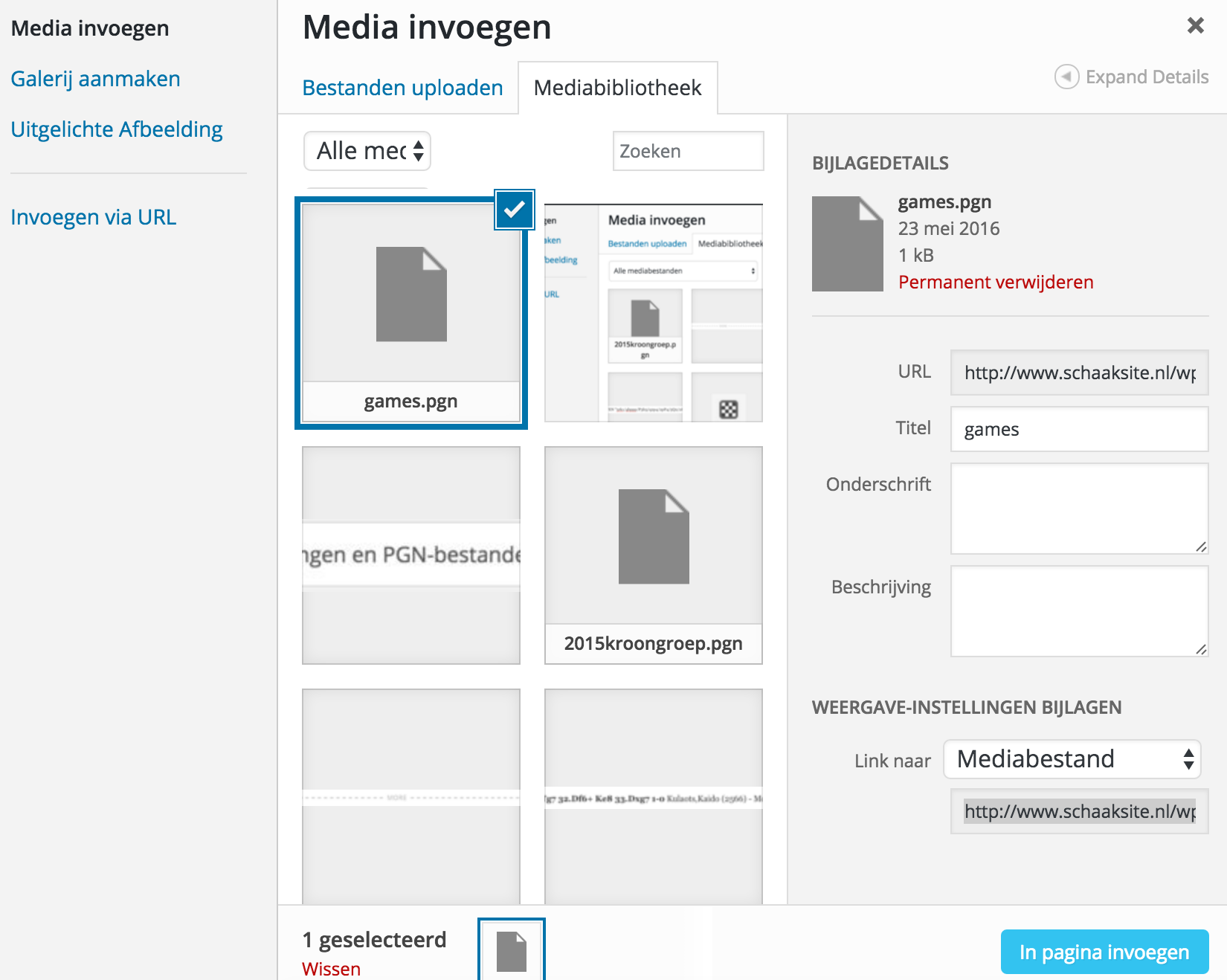
Het geselecteerde bestand wordt met een blauwe rand en een vinkje weergegeven, zoals hierboven. Klik op “In pagina invoegen” rechtsonder en het pgn-bestand wordt in de tekst toegevoegd. Dat ziet er zo uit:
Net als bij de diagrammen/fen-codes is de gameviewer nog niet zichtbaar in de editor.
Afbeeldingen invoegen
![]()
Afbeeldingen kunnen worden geüpload of via een bestaande link worden ingevoegd.
Klik op “Afbeeldingen en PGN-bestanden toevoegen”.
Pro tip: wil je de afbeelding op een specifieke plek hebben, klik dan eerst op die positie in de tekst en vervolgens op “Afbeeldingen en PGN-bestanden toevoegen”. Er opent een nieuw venster:
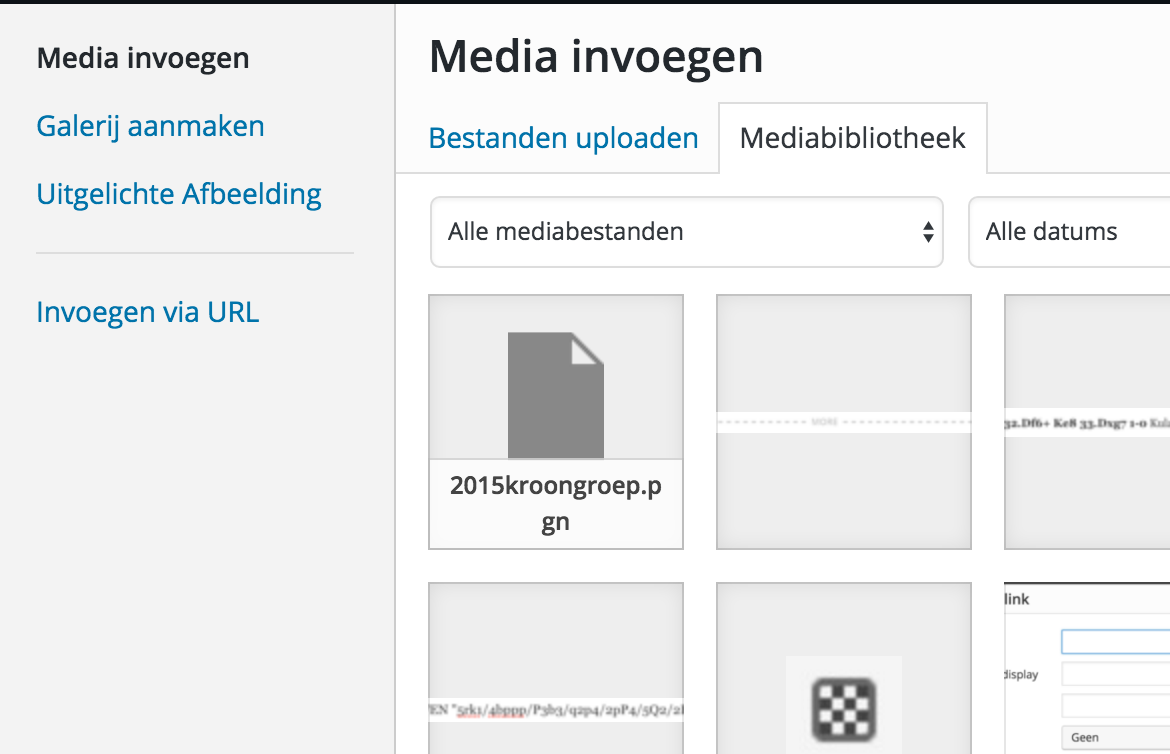
Is de afbeelding al ergens online? Dan kun je voor “Invoegen via URL” kiezen.
Wil je het bestand uploaden? Kies dan voor “Bestanden uploaden” en selecteer een of meer afbeeldingen vanaf uw harde schijf. U keert automatisch terug bij het volgende scherm:
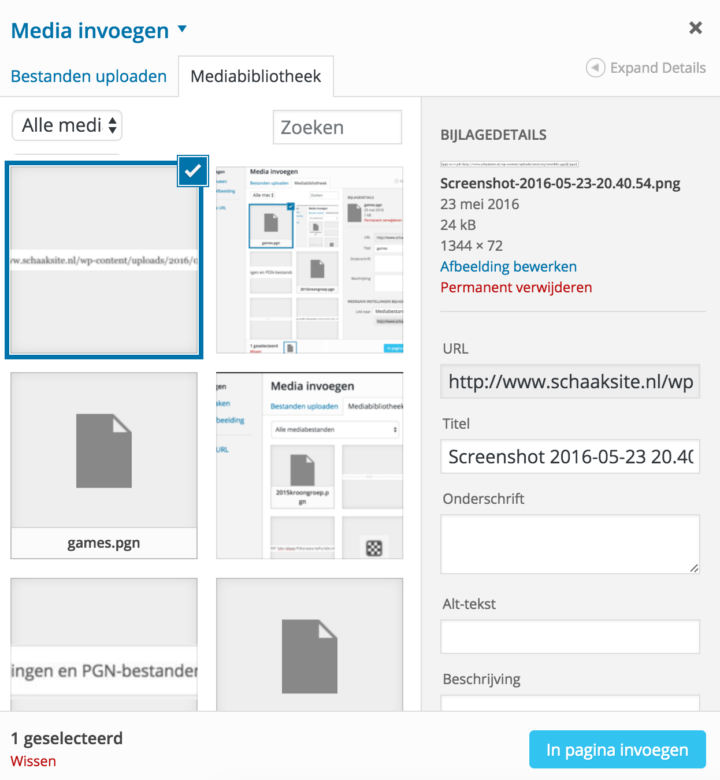
Hier is het mogelijk om een onderschrift toe te voegen (zie het veld “Onderschrift”) en als je die rechterbalk naar beneden bladert kun je kiezen voor de uitlijning (standaard op links) en de grootte van de afbeelding:
Dat zijn echter dingen die je na het Invoegen van de afbeelding alsnog kunt wijzigen. Kik op “In pagina invoegen” om de afbeelding in het artikel te plaatsen.
Aanpassen ingevoegde afbeelding
De ingevoegde afbeelding kan de verkeerde grootte hebben of er loopt juist wel of geen tekst om de afbeelding heen. Klik op de afbeelding en een klein menu komt tevoorschijn:

Van de zes knoppen zijn de eerste vier voor uitlijning:
– Links (waarbij tekst aan de rechterkant kan worden getoond)
– Gecentreerd (zonder tekst ernaast)
– Rechts (met tekst links)
– Geen (afbeelding link zonder tekst aan de rechterkant).
De grootte kan worden aangepast door op een van de hoeken de klikken en de afbeelding groter of kleiner te trekken. De verhoudingen van de afbeeldingen (lengte en breedte) zullen daarbij goed blijven: u krijgt geen misvormde afbeeldingen.
Met het potloodje zijn deze instellingen nogmaals aan te passen:
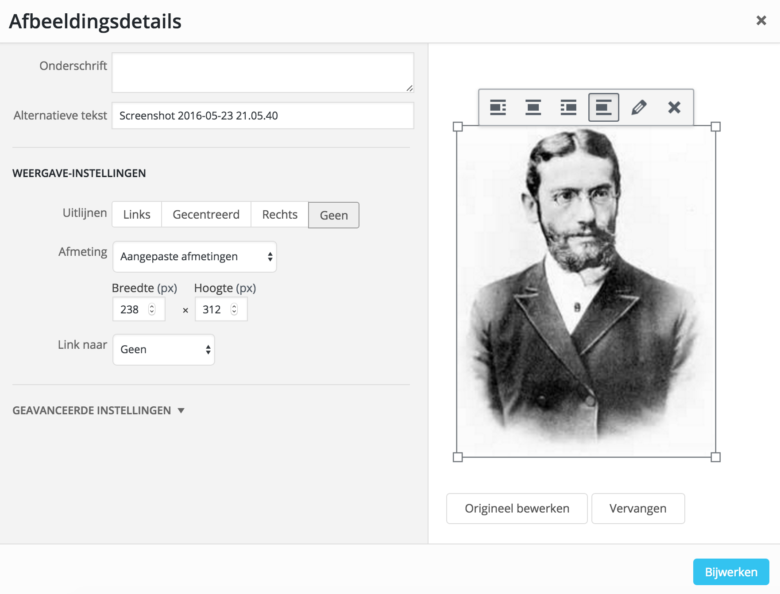
Op deze manier is het onderschrift alsnog toe te voegen of te wijzigen.
De “Link naar” kan gewoon op “Geen” blijven.